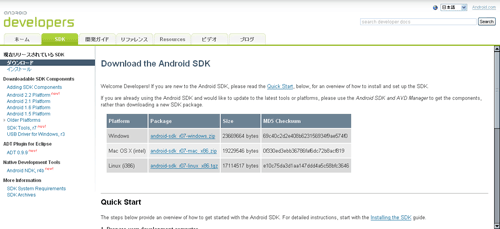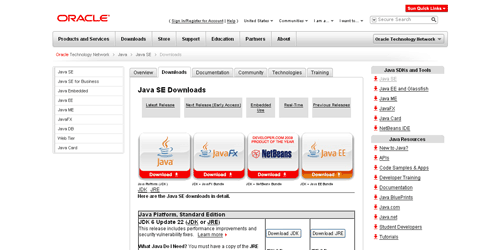まず、Androidを開発する為に必要なものを調べてみました。
・PC(今回はWindows環境にインストール)
・Android SDK
・Java Development Kit (JDK)
・eclipse
・Android端末(なくても開発自体はできる)
なんと・・・これだけあれば開発できるとのこと。
早速各パッケージの入手からインストールまでの構築手順をメモしていきます。
- 1. Android SDKの入手からインストール
-
こちらのAndroid開発者向けに用意されたサイトからダウンロードできます。
ダウンロードしたらZIPファイルを解凍後、
[C:\android-sdk-windows]に設置します。
これでAndroidSDKのインストールは完了。 - 2. Java Development Kit (JDK)の入手からインストール
-
次にJavaで開発を行うために必要な開発キットをインストールします。
下記Oracleのサイトからダウンロードします。ダウンロードしたexeファイルを実行し、手順に従いインストールを完了させます。
- 3. Eclipseの入手からインストール
-
そして、Javaなどの開発に使用される統合開発環境(IDE)で有名なEclipseをインストールします。
「Pleiades All in One 日本語ディストリビューション」という、日本語化パックや便利なライブラリ等が全てパッケージ化されたセットになっています。!!注意!!
Eclipseのバージョンは3.5をインストールする事をお勧めします。
初めに3.6をインストールしたことろ、Eclipse3.6自体にバグがあるようで現在使用しない方がいいようです。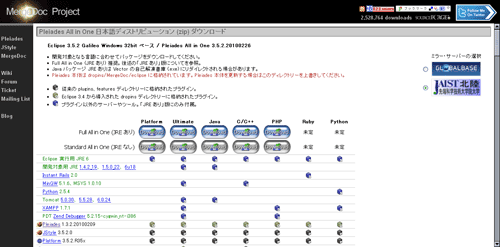
Eclipse 3.5 Galileo ガリレオ ダウンロード完了後、ZIPファイルを解凍し、
[C:\pleiades-e3.5-ultimate-jre_20100226]に展開します。
※展開先は任意のフォルダに設置して大丈夫みたいです[C:\pleiades-e3.5-ultimate-jre_20100226\eclipse\eclipse.exe]から起動します。
※起動時に[Workspace]の場所を聞かれますが、気にしない人はデフォルトで[OK]にして下さいこれでEclipseのインストールも完了。
- 4. EclipseのAndroid設定
-
次はEclipseからAndroidを使えるようにプラグインをインストールし、設定していきます。
まず[ヘルプ]→[新規ソフトウェエアのインストール]から、Androidプラグインをインストールします。
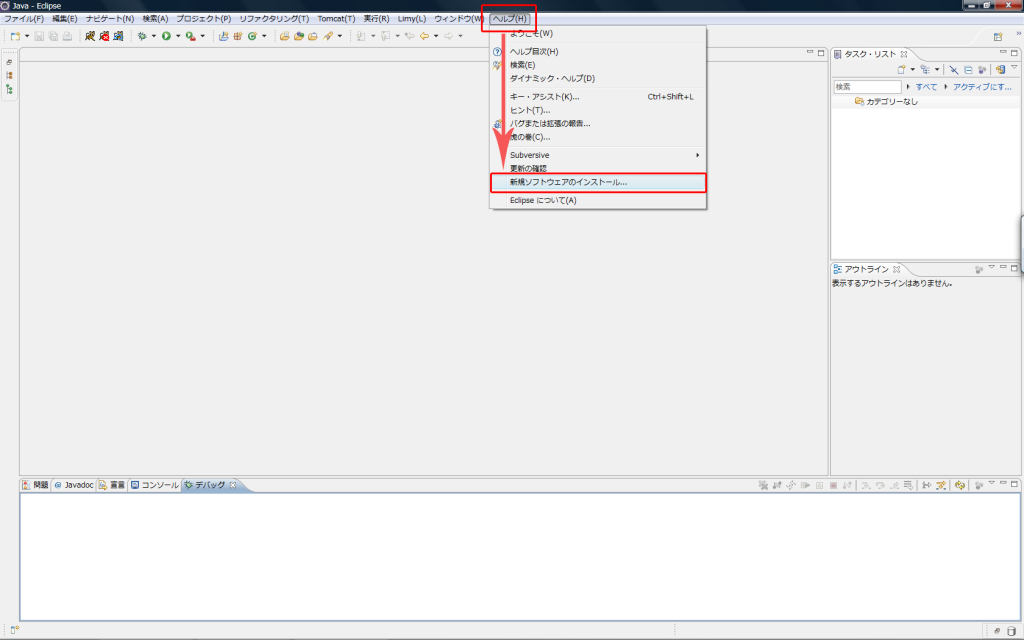
ヘルプ→新規ソフトウェアのインストールを選択 サイトのロケーションを追加するため、[追加]ボタンを選択します。
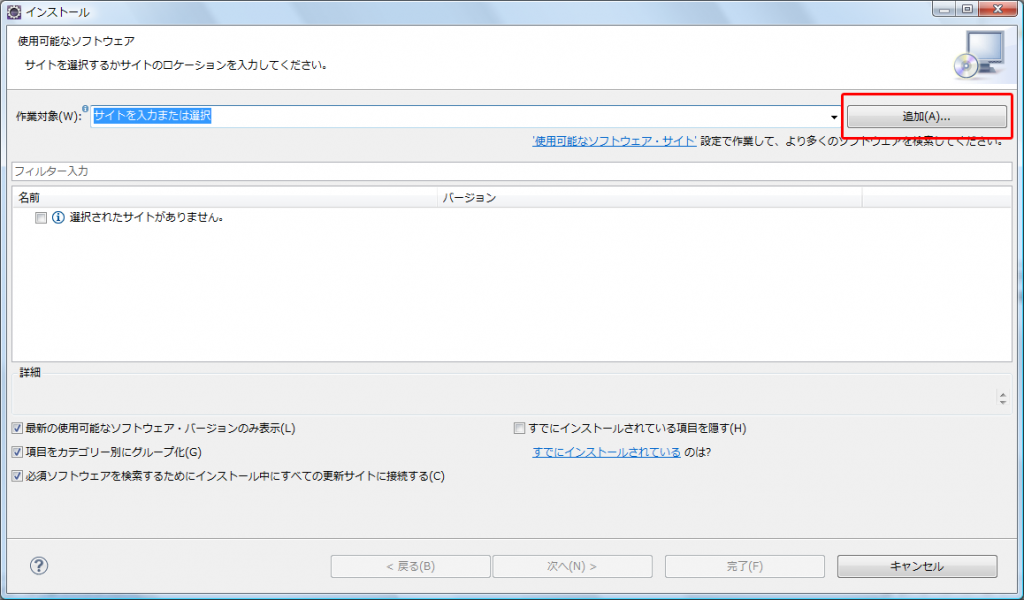
追加ボタンを選択 ロケーションURLにAndroidのEclipseプラグインを追加
名前に[Android Plugin] ※任意の名前で構いません
ロケーションに[https://dl-ssl.google.com/android/eclipse/]を設定します。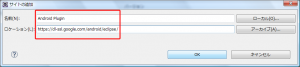
ロケーションURLにAndroidのEclipseプラグインを追加 [Developer Tools]にチェックを入れて次へ。
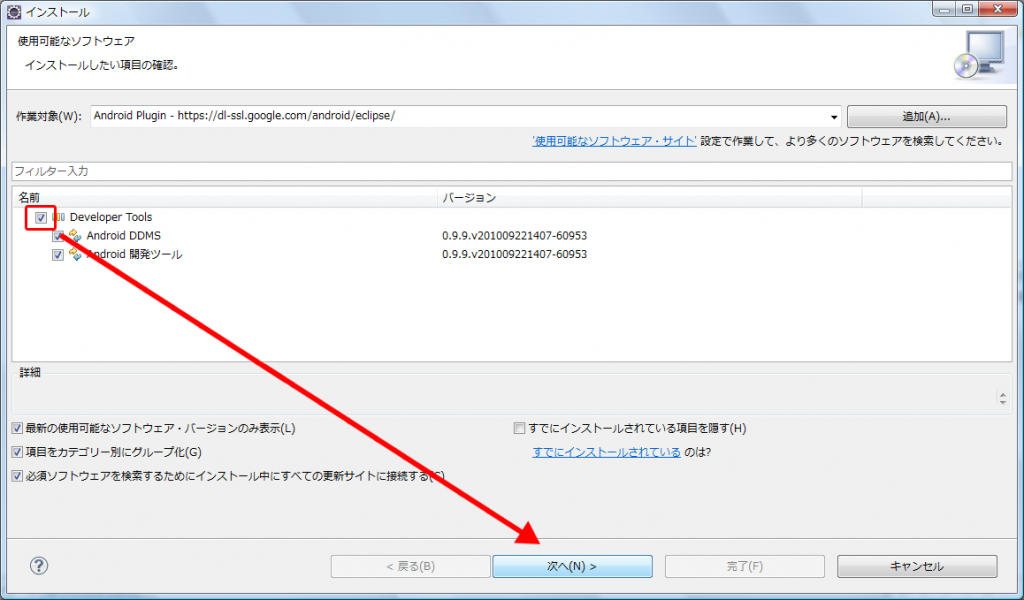
Developer Toolsを選択 インストールされる項目を確認し次へ。
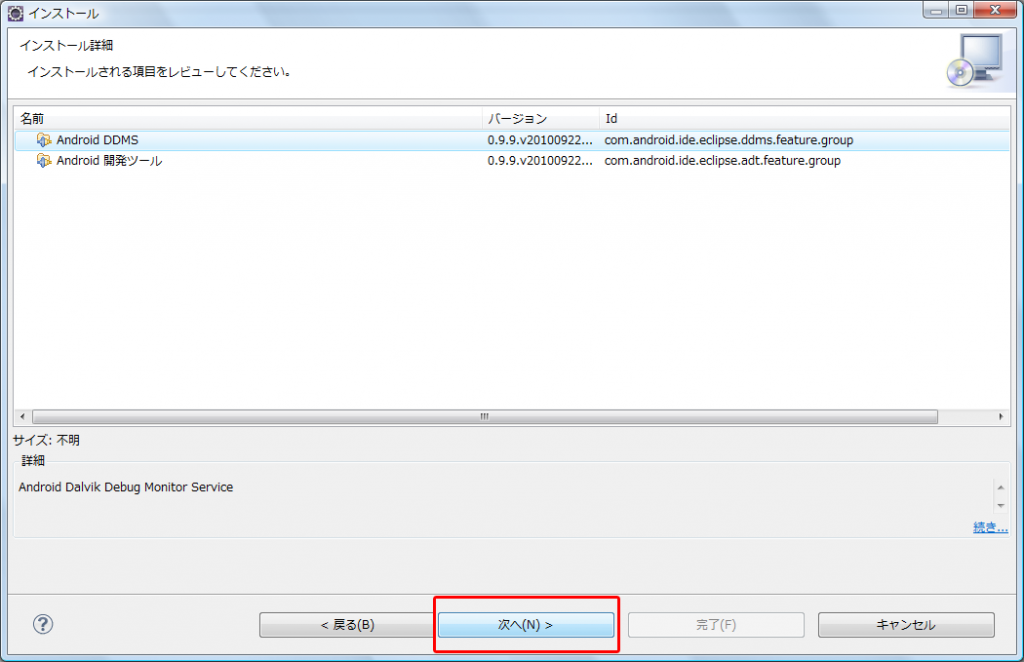
インストールされる項目を確認 使用条件の条項に同意し、インストールを完了させます
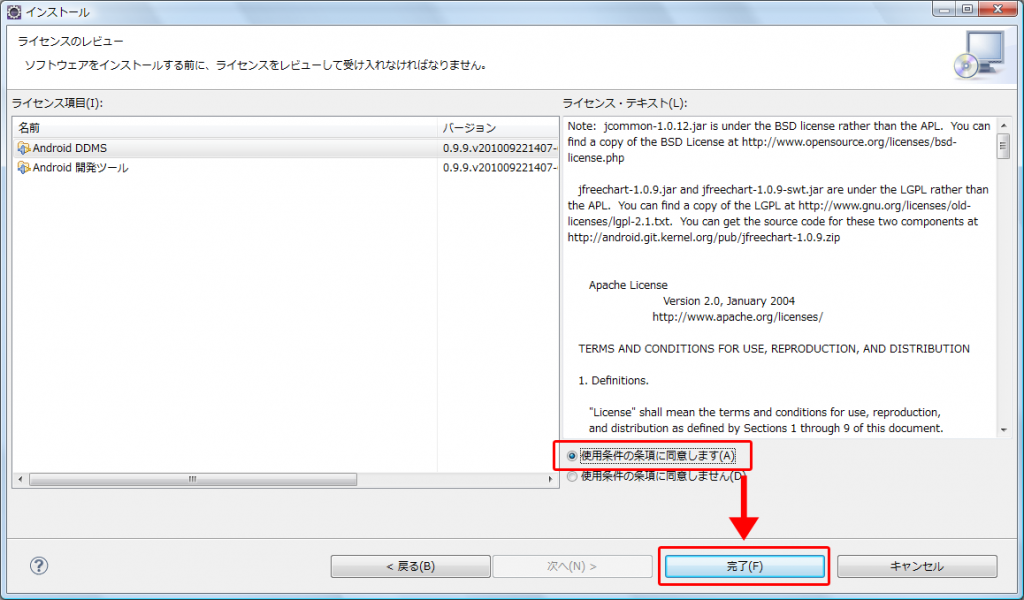
使用条件の条項に同意し、インストールを完了させます インストール中は画面右下に進捗が表示されます
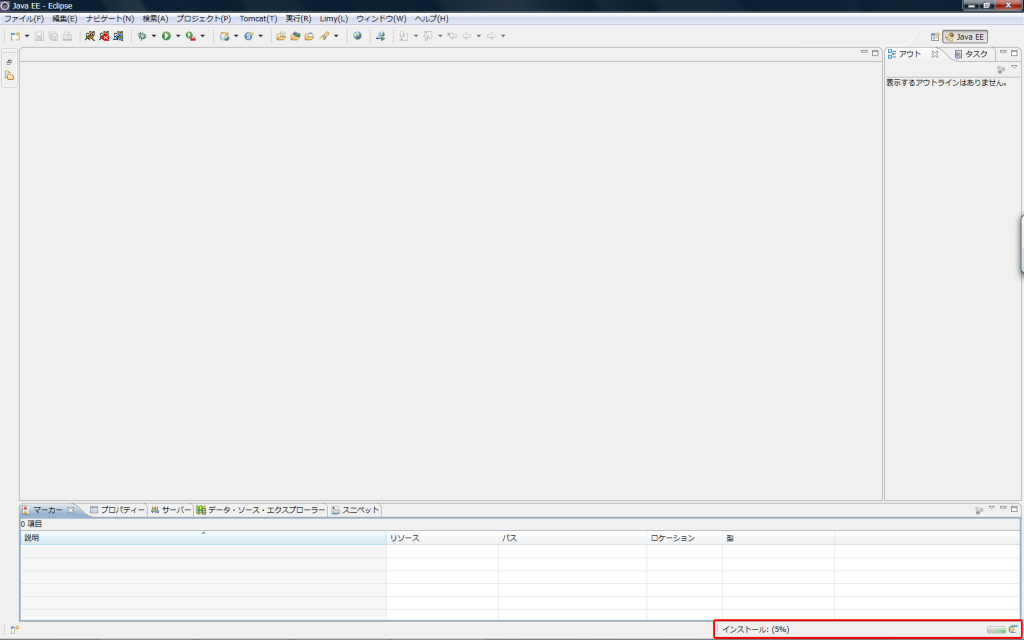
インストール中の画面 セキュリティ警告が表示されますが、そのままインストールを続行し[OK]を選択します
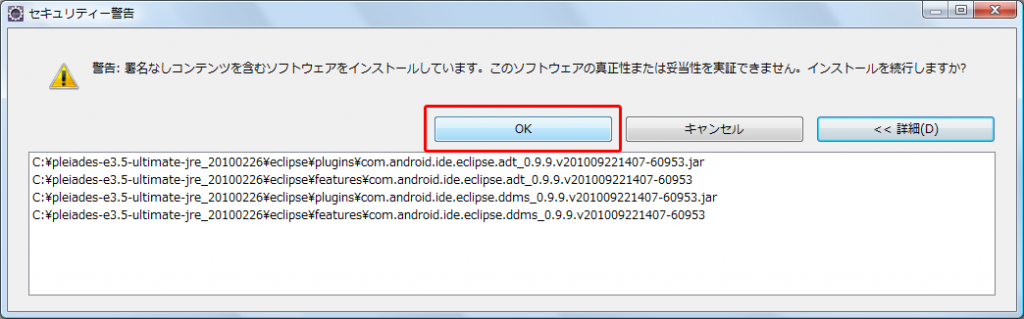
セキュリティ警告が表示されますが、インストールを続行します その後、Eclipseを再起動します
次に[ウィンドウ]→[設定]から設定画面を開きます。
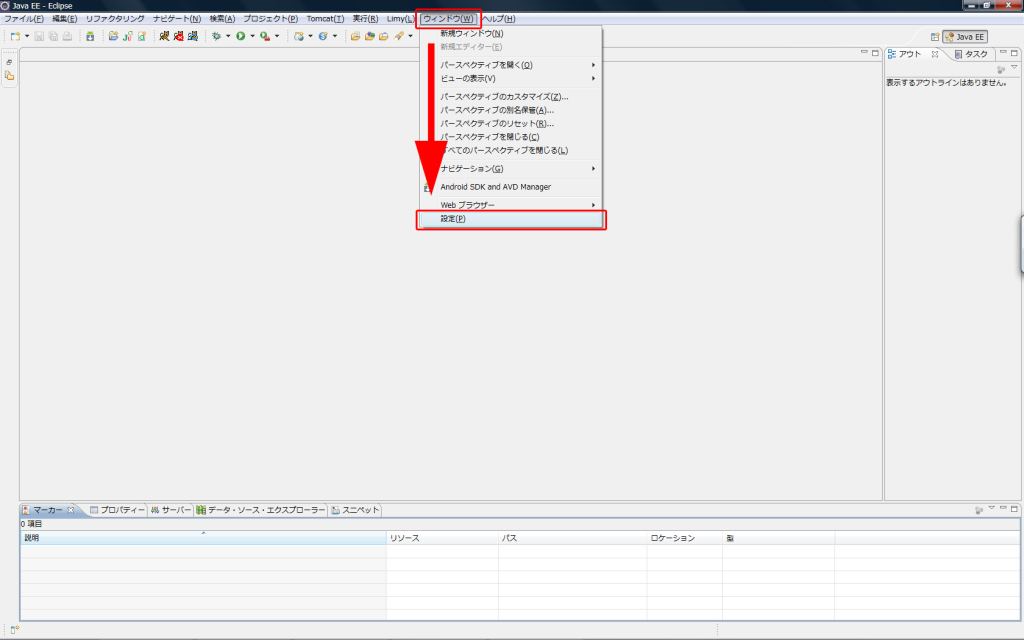
設定画面の起動 前述で設置したAndroid SDKのフォルダパス[C:\android-sdk-windows]を入力し、OKを選択します
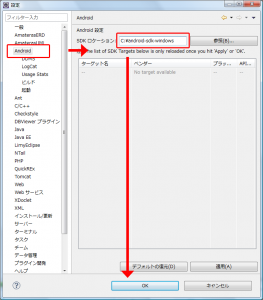
Android SDKパスの設定 最後に[ウィンドウ]→[Android SDK and AVD Manager]を起動。
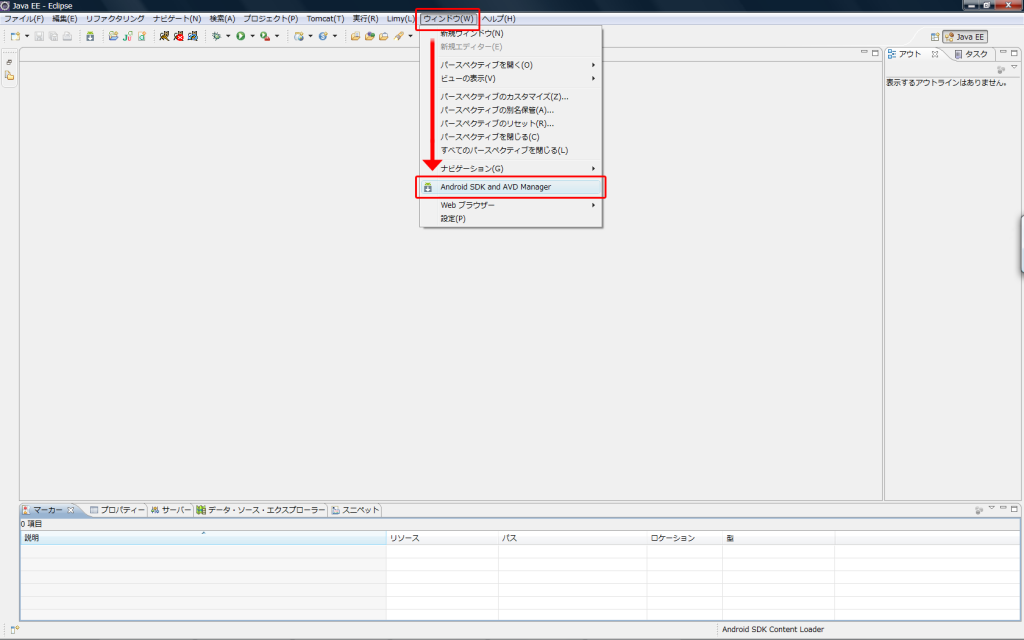
AVD Manageを設定 [Installed Packages]を選択し、下部にある[Update All]を選択します
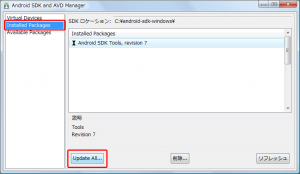
インストールパッケージを選択 リスト左部のチェックを全て選択し、[受諾]→[インストール]を実行
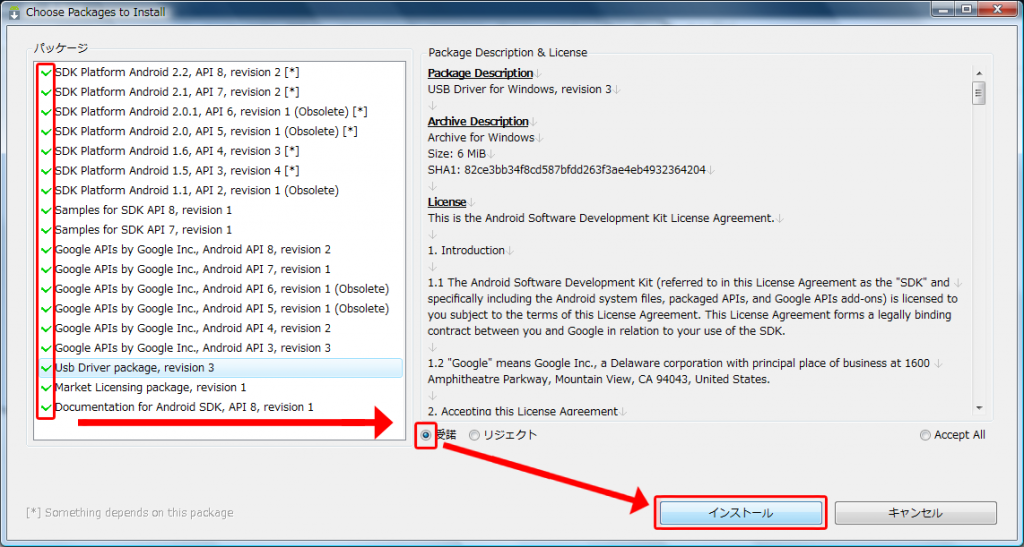
パッケージを選択しインストール
※途中警告があがりますが、[Yes]にしますインストールが完了したら、設定作業は完了です!
次にサンプルを作ってみてエミュレータで動かしてみるところまでやってみます。